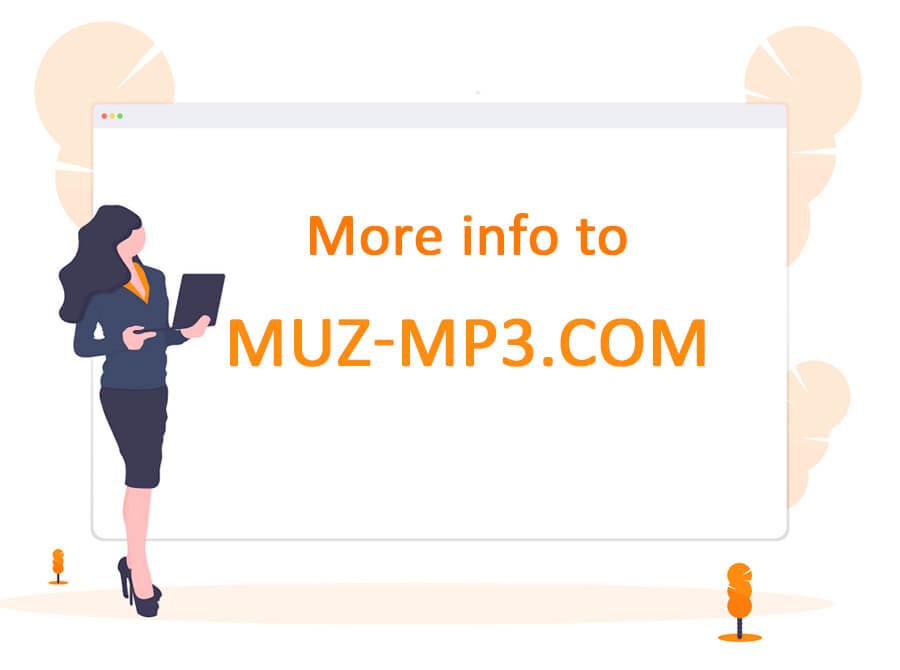Broschüren in Microsoft Word erstellen
Broschüren sind eine tragbare, preiswerte Möglichkeit, einem Geschäft mehr Nachdruck zu verleihen. Diese Methoden zeigen dir, wie man in Microsoft Word selbst Broschüren erstellt. Die ersten beiden Methoden verwenden vorhandene Microsoft vorlagen, während die dritte und vierte Methode dir zeigen, wie man eine eigene Broschüre manuell formatiert.
Methode 1 von 4: Office 2010 Vorlage
-
![]() Öffne ein Word Dokument. Du solltest eine leere Seite sehen.
Öffne ein Word Dokument. Du solltest eine leere Seite sehen. -
![]() Klicke oben links auf „Datei“.
Klicke oben links auf „Datei“. -
![]() Klicke in der linken vertikalen Spalte auf „Neu“.
Klicke in der linken vertikalen Spalte auf „Neu“. -
![]() Wähle "Broschüren und Prospekte" aus den vorhandenen Vorlagen.
Wähle "Broschüren und Prospekte" aus den vorhandenen Vorlagen. -
![]() Wähle „Broschüren“ aus den vorhandenen Vorlagen.
Wähle „Broschüren“ aus den vorhandenen Vorlagen. -
![]() Wähle die Art Broschüre, die du verwenden willst. Wenn du die Vorlage noch nicht hast, lädt Microsoft Word sie für dich herunter.
Wähle die Art Broschüre, die du verwenden willst. Wenn du die Vorlage noch nicht hast, lädt Microsoft Word sie für dich herunter. -
![]() Deine Broschüre erscheint nun in Microsoft Word. Nun kannst du sie formatieren.
Deine Broschüre erscheint nun in Microsoft Word. Nun kannst du sie formatieren. -
![]() Ersetze vorhandene Broschüren. Klicke auf das Bilderfeld, das du ändern willst, und lösche es. br>
Ersetze vorhandene Broschüren. Klicke auf das Bilderfeld, das du ändern willst, und lösche es. br> -
![]() Klicke auf den Tab „Einfügen“ und dann auf den Button „Bild“. Suche und markiere eine beliebige Bilddatei.
Klicke auf den Tab „Einfügen“ und dann auf den Button „Bild“. Suche und markiere eine beliebige Bilddatei. -
![]() Passe die Größe des Bildes an und setze es an der gewünschten Stelle ein.
Passe die Größe des Bildes an und setze es an der gewünschten Stelle ein. -
![]() Ersetze vorhandenen Text. Klicke auf das Textfeld, das du ändern willst, lösche den vorhandenen Text und gib den gewünschten Text ein.
Ersetze vorhandenen Text. Klicke auf das Textfeld, das du ändern willst, lösche den vorhandenen Text und gib den gewünschten Text ein.
Methode 2 von 4: Office 2007 Vorlage
-
![]() Öffne ein neues Word Dokument.
Öffne ein neues Word Dokument. -
![]() Wähle „Broschüren“ aus den angebotenen Vorlagen.
Wähle „Broschüren“ aus den angebotenen Vorlagen.- Wenn deine Version von Word keine Vorlagen für Broschüren enthält, gehe zum Bereich „Vorlagen“ auf Microsoft.com und wähle „Broschüren“.
-
![]() Downloade die gewünschte Broschüren-Vorlage.
Downloade die gewünschte Broschüren-Vorlage. -
![]() Trage deinen eigenen Text ein und formatiere ihn. Klicke einfach in ein Textfeld, um es zu ändern. Du kannst nicht nur den Wortlaut ändern, sondern auch die Schriftart und Farbe.
Trage deinen eigenen Text ein und formatiere ihn. Klicke einfach in ein Textfeld, um es zu ändern. Du kannst nicht nur den Wortlaut ändern, sondern auch die Schriftart und Farbe.- Vergiss nicht, den gesamten Vorlagen-Text zu ersetzen; einen Text wie “Beschreibung hier einfügen” stehenzulassen, macht deine Broschüre extrem unprofessionell. Um absolut sicherzugehen, dass du nichts übersehen hast, solltest du die Farbe des gesamten veränderten Textes ändern, so dass die übrig gebliebenen Textteile sofort herausstechen. Wenn du fertig bist, kannst du die Schrift wieder zurück ändern.
-
![]() Füge Bilder ein.
Füge Bilder ein.- Klicke auf das Beispielbild.
- Lösche das vorhandene Bild durch Anklicken von Löschen.
- Gehe zu Einfügen und wähle Bild.
- Suche nach dem gewünschten Bild und klicke Einfügen.
- Warte, bis das Bild erscheint. Normalerweise wird es in einer Größe und an einer Stelle angezeigt, die alles andere als ideal sind.
- Klicke und ziehe die Bildecken, um die Größe zu ändern. Klicke und ziehe auf das Bild selbst, um es an die richtige Stelle zu verschieben.
-
![]() Nimm zusätzliche Änderungen an der Formatierung vor, wenn gewünscht. Ändere die Hintergrundfarbe, verschiebe die Text- und Bildfelder, füge Rahmen ein, usw.
Nimm zusätzliche Änderungen an der Formatierung vor, wenn gewünscht. Ändere die Hintergrundfarbe, verschiebe die Text- und Bildfelder, füge Rahmen ein, usw.- Um die Formatierungs-Optionen für eine gegebene Stelle auf der Seite anzusehen (Textfeld, Bildfeld, Hintergrund), rechtsklickst du einfach darauf und wählst alle Formatierungs/- und Änderungsoptionen aus, die im Menü angezeigt werden.
Methode 3 von 4: Manuell in Word 2007 oder neuer
-
![]() Gehe zu Seitenlayout > Ränder, um die Ränder einzustellen. Du solltest mindestens 1/8 Zoll Ränder ringsum belassen, damit es sauber aussieht.
Gehe zu Seitenlayout > Ränder, um die Ränder einzustellen. Du solltest mindestens 1/8 Zoll Ränder ringsum belassen, damit es sauber aussieht.- Da die Broschüre gefaltet wird, solltest du die Paneele am besten relativ klein lassen, und die Ränder eher schmal anlegen, damit Text und Grafiken Platz haben.
-
![]() Gehe zu Seitenlayout > Orientation, um dein Blatt auf „Landschaft“ einzustellen.
Gehe zu Seitenlayout > Orientation, um dein Blatt auf „Landschaft“ einzustellen. -
![]() Gehe zu Seitenlayout > Spalten, um die gewünschte Anzahl spalten einzustellen. Die Spalten entsprechen den Faltungen der Broschüre.
Gehe zu Seitenlayout > Spalten, um die gewünschte Anzahl spalten einzustellen. Die Spalten entsprechen den Faltungen der Broschüre.- Wenn du eine zweimal gefaltete Broschüre erstellen willst, brauchst du 2 Spalten auf Seite 1 und zwei Spalten auf Seite 2.
- Wenn du eine dreimal gefaltete Broschüre erstellen willst, brauchst du drei Spalten auf Seite 1 und drei Spalten auf Seite 2.
- Du kannst Abstand und Breite der Spalten nach Belieben einstellen, meist genügt jedoch die Standardeinstellung.
-
![]() Füge Spaltenumbrüche hinzu. Dadurch wird dafür gesorgt, dass jede Spalte deiner Broschüre separate Absätze mit Informationen enthält.
Füge Spaltenumbrüche hinzu. Dadurch wird dafür gesorgt, dass jede Spalte deiner Broschüre separate Absätze mit Informationen enthält.- Dein Cursor sollte oben links in der ersten Spalte stehen. Wähle dann Seitenlayout> Umbrüche > Spalte. Dein Cursor sollte zum Anfang der zweiten Spalte springen.
- Wenn du drei Spalten hast, wiederhole diesen Vorgang mit der zweiten Spalte (dein Cursor sollte dann zum Anfang der dritten Spalte springen).
-
![]() Füge einen Seitenumbruch ein. Dies erstellt eine zweite Seite, den Außenteil der Broschüre.
Füge einen Seitenumbruch ein. Dies erstellt eine zweite Seite, den Außenteil der Broschüre.- Wenn dein Cursor sich noch nicht in der rechten Spalte befindet, platziere ihn dort und gehe zu Einfügen > Seitenumbruch und wähle Seitenumbruch. Nun springt der Cursor zu Seite 2, also der Außenseite der Broschüre.
-
![]() Wiederhole Schritt 4 auf Seite 2.
Wiederhole Schritt 4 auf Seite 2. -
![]() Skizziere die Broschüre auf einem leeren Blatt Papier vor. So kannst du dir das Layout deines Word Dokuments besser vorstellen (da Broschüren gefaltet werden, erscheinen einige Plätze unlogisch).
Skizziere die Broschüre auf einem leeren Blatt Papier vor. So kannst du dir das Layout deines Word Dokuments besser vorstellen (da Broschüren gefaltet werden, erscheinen einige Plätze unlogisch).- Nimm ein leeres Stück Papier, drehe es zur Seite und schreibe auf eine Seite „Innen/Seite 1“ und auf die andere „Außen/Seite 2“.
- Halte Innen/Seite 1 zu dir hin und falte das Papier entweder in der Mitte (so dass die eine Hälfte der Seite Außen/Seite 2 zu dir hin zeigt), oder in Drittel (so dass zwei Drittel der Seite Außen/Seite 2 zu dir hin zeigen), je nachdem ob du deine Broschüre zweimal oder dreimal faltest.
- Tu so als wäre das gefaltete Papier deine Broschüre und markiere sie entsprechend. Schreibe auf die Vorderseite „Titel“, „Info“ auf die inneren Teile, usw. je nachdem, wie das fertige Produkt aussehen soll.
- Falte das Blatt wieder auf und sieh dir an, wo sich alles befindet. Dein Titel befindet sich zum Beispiel im rechten Teil von Außen/Seite 2, was bedeutet, dass er der rechten Spalte von Seite 2 in deinem Word-Dokument entspricht.
-
![]() Füge deinen Spalten Grafiken und Text hinzu. Verwende deine Skizze zur Orientierung.
Füge deinen Spalten Grafiken und Text hinzu. Verwende deine Skizze zur Orientierung. -
![]() Drucke ein Probeexemplar aus. Anhand dieses Ausdrucks kannst du dein Dokument nochmals verändern, wenn nötig.
Drucke ein Probeexemplar aus. Anhand dieses Ausdrucks kannst du dein Dokument nochmals verändern, wenn nötig.
Methode 4 von 4: Manuell in Word 2003 oder älter
-
![]() Gehe zu Datei > Seiteneinrichtung > Ränder, um die Ränder einzustellen. Du solltest mindestens 1/8 Zoll Rand um alle Seiten herum stehen lassen, damit es sauber aussieht.
Gehe zu Datei > Seiteneinrichtung > Ränder, um die Ränder einzustellen. Du solltest mindestens 1/8 Zoll Rand um alle Seiten herum stehen lassen, damit es sauber aussieht.- Da die Broschüre gefaltet wird, solltest du die Paneele am besten relativ klein lassen, und die Ränder eher schmal anlegen, damit Text und Grafiken Platz haben.
-
![]() Gehe zu Seitenlayout > Datei > Druck > Eigenschaften > Einrichten, um dein Blatt auf „Landschaft“ einzustellen.
Gehe zu Seitenlayout > Datei > Druck > Eigenschaften > Einrichten, um dein Blatt auf „Landschaft“ einzustellen. -
![]() Gehe zu Format > Spalten, um die gewünschte Anzahl Spalten auszuwählen. Die Spalten entsprechen den Seiten der Broschüre.
Gehe zu Format > Spalten, um die gewünschte Anzahl Spalten auszuwählen. Die Spalten entsprechen den Seiten der Broschüre.- Wenn du eine zweimal gefaltete Broschüre erstellen willst, brauchst du 2 Spalten auf Seite 1 und zwei Spalten auf Seite 2.
- Wenn du eine dreimal gefaltete Broschüre erstellen willst, brauchst du drei Spalten auf Seite 1 und drei Spalten auf Seite 2.
- Du kannst Abstand und Breite der Spalten nach Belieben einstellen, meist genügt jedoch die Standardeinstellung.
-
![]() Füge Spaltenumbrüche hinzu. Dadurch wird dafür gesorgt, dass jede Spalte deiner Broschüre separate Absätze mit Informationen enthält.
Füge Spaltenumbrüche hinzu. Dadurch wird dafür gesorgt, dass jede Spalte deiner Broschüre separate Absätze mit Informationen enthält.- Dein Cursor sollte oben links in der ersten Spalte stehen. Wähle dann Einfügen> Umbrüche > Spaltenumbruch. Dein Cursor sollte zum Anfang der zweiten Spalte springen.
- Wenn du drei Spalten hast, solltest du diesen Vorgang mit der zweiten Spalte wiederholen (dein Cursor sollte dann zum Anfang der dritten Spalte springen). I
-
![]() Füge einen Seitenumbruch ein. Dies erstellt eine zweite Seite, die Außenseite der Broschüre. DF
Füge einen Seitenumbruch ein. Dies erstellt eine zweite Seite, die Außenseite der Broschüre. DF- Wenn sich dein Cursor noch nicht in der rechten Spalte befindet, platziere ihn dort und wähle Einfügen > Umbruch und wähle Seitenumbruch. Nun springt dein Cursor auf Seite 2, also zur Außenseite der Broschüre.
-
![]() Wiederhole Schritt 4 auf Seite 2.
Wiederhole Schritt 4 auf Seite 2. -
![]() Skizziere die Broschüre auf einem leeren Blatt Papier vor. So kannst du dir das Layout deines Word Dokuments besser vorstellen (da Broschüren gefaltet werden, erscheinen einige Plätze unlogisch).
Skizziere die Broschüre auf einem leeren Blatt Papier vor. So kannst du dir das Layout deines Word Dokuments besser vorstellen (da Broschüren gefaltet werden, erscheinen einige Plätze unlogisch).- Nimm ein leeres Stück Papier, drehe es zur Seite und schreibe auf eine Seite „Innen/Seite 1“ und auf die andere „Außen/Seite 2“.
- Halte Innen/Seite 1 zu dir hin und falte das Papier entweder in der Mitte (so dass die eine Hälfte der Seite Außen/Seite 2 zu dir hin zeigt), oder in Drittel (so dass zwei Drittel der Seite Außen/Seite 2 zu dir hin zeigen), je nachdem ob du deine Broschüre zweimal oder dreimal faltest.
- Tu so als wäre das gefaltete Papier deine Broschüre und markiere sie entsprechend. Schreibe auf die Vorderseite „Titel“, „Info“ auf die inneren Teile, usw. je nachdem, wie das fertige Produkt aussehen soll.
- Falte das Blatt wieder auf und sieh dir an, wo sich alles befindet. Dein Titel befindet sich zum Beispiel im rechten Teil von Außen/Seite 2, was bedeutet, dass er der rechten Spalte von Seite 2 in deinem Word-Dokument entspricht.
-
![]() Füge den Spalten Grafiken und Text hinzu. Verwende deine Skizze als Anleitung.
Füge den Spalten Grafiken und Text hinzu. Verwende deine Skizze als Anleitung. -
![]() Drucke ein Probeexemplar aus. Damit kannst du das Dokument wenn nötig anpassen.
Drucke ein Probeexemplar aus. Damit kannst du das Dokument wenn nötig anpassen.
Tipps
- Wenn du eine Standard-Werkzeugleiste oben in deinem Word Fenster hast (Datei, Bearbeiten, Ansicht, Einfügen…), verwendest du Word 2003 oder älter.
- Broschüren haben normalerweise entweder zwei oder drei gefaltete Seiten. Die zweiseitige Broschüre ist einmal gefaltet, so dass vier Einzelseiten entstehen. Die dreiseitige Broschüre ist zweimal gefaltet, so dass sechs Einzelseiten entstehen.
- Verstehe, wie dein Layout in einem Word Dokument dargestellt wird. Da Broschüren doppelseitig sind, hat dein gesamtes Word-Dokument 2 Seiten, wobei Seite 1 die Innenseite und Seite 2 die Außenseite der Broschüre bildet. Eine doppelte Broschüre hat zwei Seiten auf der Innen- und zwei auf der Außenseite, wohingegen eine dreifache Broschüre drei Spalten auf der Innen- und drei auf der Außenseite hat.
Information
Users of Guests are not allowed to comment this publication.
Статьи
28-09-2016, 22:35
5-12-2016, 09:06
26-09-2016, 18:55
26-09-2016, 18:35
29-09-2016, 21:10
1-02-2017, 02:30
 19-10-2016, 09:05
19-10-2016, 09:05

 7 427
7 427
 0
0