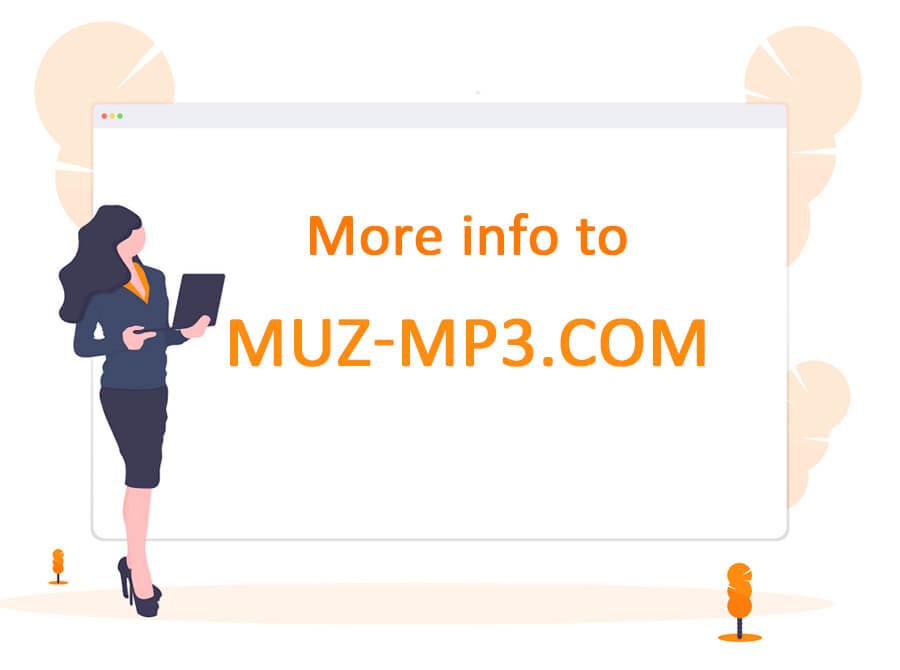Comment créer des brochures avec Microsoft Word
Les brochures ont la propriété d'offrir une crédibilité complémentaire et bon marché à une entreprise. Les méthodes suivantes vont vous montrer comment créer vos propres brochures ou prospectus à l'aide de Microsoft Word. Les deux premières méthodes reposent sur des modèles existants de Microsoft, alors que les deux suivantes se consacrent à la mise en forme manuelle de votre brochure personnalisée.
Modèle d'Office 2010
-
![]() Ouvrez un nouveau document Word pour faire apparaître une page vierge.
Ouvrez un nouveau document Word pour faire apparaître une page vierge. -
![]() En haut à gauche, cliquez sur le menu Fichier.
En haut à gauche, cliquez sur le menu Fichier. -
![]() Dans la colonne verticale à gauche, cliquez sur l'onglet Nouveau.
Dans la colonne verticale à gauche, cliquez sur l'onglet Nouveau. -
![]() Sélectionnez Brochures et livrets parmi les modèles disponibles.
Sélectionnez Brochures et livrets parmi les modèles disponibles. -
![]() Sélectionnez maintenant l'option Brochures..
Sélectionnez maintenant l'option Brochures.. -
![]() Choisissez le style de brochure désiré. Si vous ne disposez pas encore du modèle, Microsoft se chargera de le télécharger pour vous.
Choisissez le style de brochure désiré. Si vous ne disposez pas encore du modèle, Microsoft se chargera de le télécharger pour vous. -
![]() Votre brochure apparaîtra dans une fenêtre de Microsoft Word. Vous pourrez ainsi la personnaliser.
Votre brochure apparaîtra dans une fenêtre de Microsoft Word. Vous pourrez ainsi la personnaliser. -
![]() Remplacez les images existantes. Cliquez sur les images que vous souhaitez remplacer et supprimez-les.
Remplacez les images existantes. Cliquez sur les images que vous souhaitez remplacer et supprimez-les. -
![]() Cliquez sur l'onglet Insertion et ensuite sur le bouton Image. Recherchez le fichier de la photo appropriée que vous désirez ajouter.
Cliquez sur l'onglet Insertion et ensuite sur le bouton Image. Recherchez le fichier de la photo appropriée que vous désirez ajouter. -
![]() Redimensionnez et positionnez votre nouvelle image à l'endroit souhaité.
Redimensionnez et positionnez votre nouvelle image à l'endroit souhaité. -
![]() Remplacez le texte existant. Cliquez sur la zone de texte que vous souhaitez modifier et tapez le texte approprié.
Remplacez le texte existant. Cliquez sur la zone de texte que vous souhaitez modifier et tapez le texte approprié.
Modèle d'Office 2007
-
![]() Ouvrez un nouveau document Word.
Ouvrez un nouveau document Word. -
![]() Sélectionnez Brochures depuis la liste des modèles.
Sélectionnez Brochures depuis la liste des modèles.- Au cas où votre version de Word ne comprendrait pas de modèle de brochure, il vous suffit de vous rendre dans la rubrique Modèles de Microsoft.com et de choisir Brochures.
-
![]() Téléchargez le modèle de brochure qui vous convient.
Téléchargez le modèle de brochure qui vous convient. -
![]() Remplissez les zones de texte avec votre contenu et mettez-le en forme. Pour cela, il vous faut cliquer sur les zones de texte afin de pouvoir les modifier. En plus du texte proprement dit, vous pouvez aussi modifier les polices de caractères ainsi que les couleurs des textes si besoin est.
Remplissez les zones de texte avec votre contenu et mettez-le en forme. Pour cela, il vous faut cliquer sur les zones de texte afin de pouvoir les modifier. En plus du texte proprement dit, vous pouvez aussi modifier les polices de caractères ainsi que les couleurs des textes si besoin est.- N'oubliez pas de remplacer tous les textes d'exemple. Le fait de laisser des inscriptions du genre « Insérez une description ici » reflète un amateurisme que vous devez éviter à tout prix. Pour être absolument certain(e) que vous n'avez rien oublié, changez la couleur du texte que vous avez modifié afin de faire ressortir de manière évidente les éléments restants éventuels. Lorsque vous avez terminé, vous pourrez rendre la police de caractère à son état précédent si vous le souhaitez.
-
![]() Ajoutez des images.
Ajoutez des images.- Cliquez sur l'image d'exemple.
- Effacez l'image existante en appuyant sur la touche Suppr.
- Faites Insertion et choisissez Image.
- Recherchez la bonne image et cliquez sur Insérer.
- Attentez que l'image apparaisse. Elle va sans doute prendre forme à un endroit et à une taille qui ne conviennent pas.
- Cliquez sur les coins de l'image et faites-les glisser pour la redimensionner. Cliquez-déplacez l'image pour la positionner à l'endroit correct.
-
![]() Exécutez les autres mises en forme comme vous le souhaitez. Ajoutez ou changez la couleur du fond, changez de place les zones de texte et d'image en cliquant dessus et en les faisant glisser, ajoutez des bordures, etc.
Exécutez les autres mises en forme comme vous le souhaitez. Ajoutez ou changez la couleur du fond, changez de place les zones de texte et d'image en cliquant dessus et en les faisant glisser, ajoutez des bordures, etc.- Pour parcourir les options de mise en forme (zone de texte, d'image, arrière-plan), faites simplement un clic droit pour voir l'éventail des options de formatage ou de modification disponibles dans le menu.
Manuellement avec Word 2007 et versions plus récentes
-
![]() Allez dans Mise en page > Marges pour afficher les marges. Les marges devraient faire au moins 0,30 centimètre sur le pourtour de la page pour un maximum de netteté.
Allez dans Mise en page > Marges pour afficher les marges. Les marges devraient faire au moins 0,30 centimètre sur le pourtour de la page pour un maximum de netteté.- Comme la brochure comportera des pliures, il est conseillé de créer des parties de taille relativement petite pour conserver les bonnes marges sur les côtés les moins larges et laisser de la place aux textes et aux images.
-
![]() Allez dans Mise en page > Orientation pour régler le papier sur Paysage.
Allez dans Mise en page > Orientation pour régler le papier sur Paysage. -
![]() Allez dans Mise en page > Colonnes pour choisir le nombre de colonnes. Les colonnes correspondent au nombre de plis de votre brochure.
Allez dans Mise en page > Colonnes pour choisir le nombre de colonnes. Les colonnes correspondent au nombre de plis de votre brochure.- Pour une brochure à pli simple, vous devez créer deux colonnes en page 1 et deux colonnes en page 2.
- Pour un prospectus en accordéon, il vous faut trois colonnes sur la page 1 et trois colonnes sur la page 2.
- Vous pouvez ajuster l'espacement et la largeur des colonnes comme nécessaire, toutefois l'espacement par défaut devrait convenir à la plupart des mises en pages.
-
![]() Ajoutez des sauts aux colonnes. Cela permettra à chaque colonne (donc partie de brochure) de comporter des paragraphes aux contenus séparés.
Ajoutez des sauts aux colonnes. Cela permettra à chaque colonne (donc partie de brochure) de comporter des paragraphes aux contenus séparés.- Avec le curseur pointé dans le coin en haut à gauche de votre première colonne, faites Mise en page > Sauts de page > Colonne. Votre curseur devrait alors se positionner automatiquement au début de la seconde colonne.
- Si vous avez trois colonnes, répétez le processus avec votre deuxième colonne. Ainsi votre curseur devrait alors se transférer en début de troisième colonne.
-
![]() Ajoutez un saut de page. Cela créé une deuxième page qui deviendra le dos de la brochure.
Ajoutez un saut de page. Cela créé une deuxième page qui deviendra le dos de la brochure.- Au cas où le saut de page ne se trouverait pas déjà là où il le faut, placez votre curseur dans la colonne de droite et faites Insertion > Saut puis choisissez Saut de page. Votre curseur se transférera en page 2, donc dans le dos de la brochure.
-
![]() Répétez la quatrième étape en page 2.
Répétez la quatrième étape en page 2. -
![]() Sur une feuille de papier, esquissez rapidement une maquette de votre brochure. Cela vous aidera à visualiser la mise en page à appliquer dans le document Word. À cause des pliures, vous pourriez sinon être un peu désorienté(e).
Sur une feuille de papier, esquissez rapidement une maquette de votre brochure. Cela vous aidera à visualiser la mise en page à appliquer dans le document Word. À cause des pliures, vous pourriez sinon être un peu désorienté(e).- Prenez une feuille de papier vierge, tournez-la en orientation paysage et écrivez « Intérieur/page 1 » d'un côté et « Extérieur/page 2 » sur l'autre.
- En tenant l'intérieur de la page 1 en face de la page 2 devant vous, pliez soit votre papier en deux (de manière à ce que la moitié « Extérieur/page 2 » soit visible) ou en trois (de manière à ce que les deux tiers de « Extérieur/page 2 » soient visibles), suivant que votre prospectus est à pli simple ou en accordéon.
- En vous basant sur votre papier comme modèle de la vraie brochure, effectuez dessus les annotations appropriées. Écrivez « titre » sur la partie de couverture, « contenu » sur les parties intérieures et ainsi de suite en fonction de l'apparence désirée du produit fini.
- Dépliez votre papier pour visualiser la disposition des différents éléments. Votre titre, par exemple, devrait figurer dans la partie droite à l'extérieur de la page 2 de votre document Word.
-
![]() Ajoutez des images et des textes dans vos colonnes. Utilisez votre maquette comme canevas.
Ajoutez des images et des textes dans vos colonnes. Utilisez votre maquette comme canevas. -
![]() Imprimez une copie de test. Utilisez-la pour faire des ajustements éventuels à votre document si nécessaire.
Imprimez une copie de test. Utilisez-la pour faire des ajustements éventuels à votre document si nécessaire.
Manuellement avec Word 2003 et les versions antérieures
-
![]() Réglez les marges depuis Fichier > Mise en page > Marges. Vous devez avoir au minimum 0,30 centimètre sur le pourtour de la page pour un bon rendu.
Réglez les marges depuis Fichier > Mise en page > Marges. Vous devez avoir au minimum 0,30 centimètre sur le pourtour de la page pour un bon rendu.- Comme la brochure comportera des pliures, il est conseillé de créer des parties de taille relativement petite pour conserver les bonnes marges sur les côtés les moins larges et laisser de la place aux textes et images.
-
![]() Allez dans Fichier > Imprimer > Propriétés > Mise en page pour régler l'orientation du papier sur « Paysage ».
Allez dans Fichier > Imprimer > Propriétés > Mise en page pour régler l'orientation du papier sur « Paysage ». -
![]() Allez dans Mise en page > Colonnes pour choisir le nombre de colonnes. Les colonnes correspondent au nombre de pliures que vous allez avoir.
Allez dans Mise en page > Colonnes pour choisir le nombre de colonnes. Les colonnes correspondent au nombre de pliures que vous allez avoir.- Pour une brochure à pli simple, vous devez créer deux colonnes en page 1 et deux colonnes en pages 2.
- Pour un prospectus en accordéon, il vous faut trois colonnes sur la page 1 et trois colonnes sur la page 2.
- Vous pouvez ajuster l'espacement et la largeur des colonnes comme nécessaire, toutefois l'espacement par défaut devrait convenir à la plupart des mises en pages.
-
![]() Ajoutez des sauts aux colonnes. Cela permettra à chaque colonne (donc partie de brochure) de comporter des paragraphes aux contenus séparés.
Ajoutez des sauts aux colonnes. Cela permettra à chaque colonne (donc partie de brochure) de comporter des paragraphes aux contenus séparés.- Avec le curseur pointé dans le coin en haut à gauche de votre première colonne, faites Insertion > Sauts > Saut de colonne. Votre curseur devrait alors se positionner automatiquement au début de la seconde colonne.
- Si vous avez trois colonnes, répétez le processus avec votre deuxième colonne. Ainsi votre curseur devrait alors se transférer en début de troisième colonne.
-
![]() Ajoutez un saut de page. Cela créé une deuxième page qui deviendra le dos de la brochure.
Ajoutez un saut de page. Cela créé une deuxième page qui deviendra le dos de la brochure.- Au cas où le saut de page ne se trouverait pas déjà là où il le faut, placez votre curseur dans la colonne de droite et faites Insertion > Saut puis choisissez Saut de page. Votre curseur se transférera en page 2, donc dans le dos de la brochure.
-
![]() Répétez la quatrième étape en page 2.
Répétez la quatrième étape en page 2. -
![]() Sur une feuille de papier, esquissez rapidement une maquette de votre brochure. Cela vous aidera à visualiser la mise en page à appliquer dans le document Word. À cause des pliures, vous pourriez sinon être un peu désorienté(e).
Sur une feuille de papier, esquissez rapidement une maquette de votre brochure. Cela vous aidera à visualiser la mise en page à appliquer dans le document Word. À cause des pliures, vous pourriez sinon être un peu désorienté(e).- Prenez une feuille de papier vierge, tournez-la en orientation paysage et écrivez « Intérieur/page 1 » d'un côté et « Extérieur/page 2 » sur l'autre.
- En tenant l'intérieur de la page 1 en face de la page 2 devant vous, pliez soit votre papier en deux (de manière à ce que la moitié « Extérieur/page 2 » soit visible) ou en trois (de manière à ce que les deux tiers de « Extérieur/page 2 » soient visibles), suivant que votre prospectus est à pli simple ou en accordéon.
- En vous basant sur votre papier comme modèle de la vraie brochure, effectuez dessus les annotations appropriées. Écrivez « titre » sur la partie de couverture, « contenu » sur les parties intérieures et ainsi de suite en fonction de l'apparence désirée du produit fini.
- Dépliez votre papier pour visualiser la disposition des différents éléments. Votre titre, par exemple, devrait figurer dans la partie droite à l'extérieur de la page 2 de votre document Word.
-
![]() Ajoutez des images et des textes dans vos colonnes. Utilisez votre maquette comme canevas.
Ajoutez des images et des textes dans vos colonnes. Utilisez votre maquette comme canevas. -
![]() Imprimez une copie de test. Utilisez-la pour faire des ajustements éventuels à votre document si nécessaire.
Imprimez une copie de test. Utilisez-la pour faire des ajustements éventuels à votre document si nécessaire.
Conseils
- La présence d'une barre d'outils standard en haut de votre écran de Word (Fichier, Édition, Affichage, Insertion...) signifie que vous utilisez Word 2003 ou une version plus ancienne.
- Les prospectus sont généralement à pliure simple ou en accordéon. La pliure simple comporte une seule pliure, ce qui représente quatre parties. La pliure en accordéon a deux pliures et implique six parties différentes.
- Familiarisez-vous avec le rendu de votre mise en page par rapport au document Word. Comme les prospectus sont imprimés recto verso, le document Word terminé devra faire deux pages, avec une page formant l'intérieur et l'autre l'extérieur. Un prospectus à pli simple a donc deux parties intérieures et deux parties extérieures, alors qu'un prospectus en accordéon en a trois à l'intérieur et trois à l'extérieur.
ТОП


 7 424
7 424
 0
0